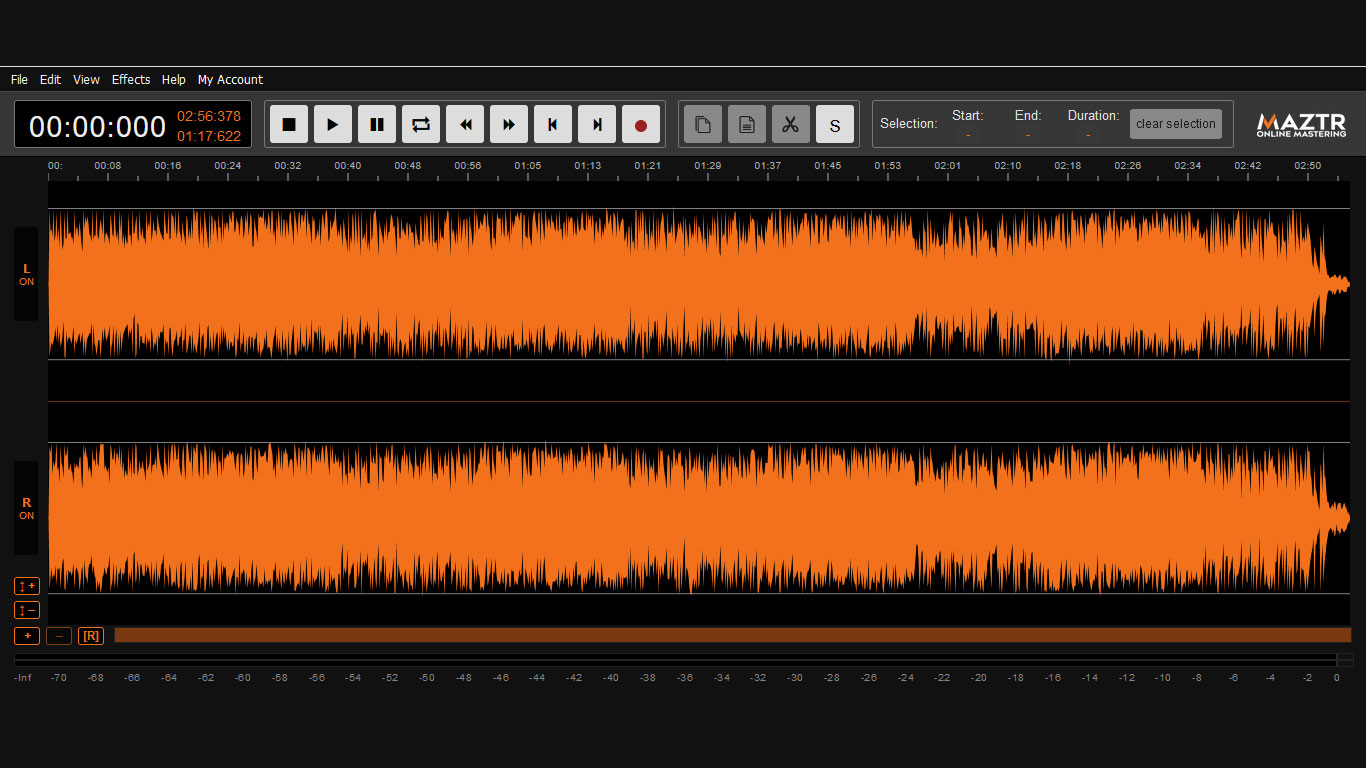Maztr's free online Audio File Editor allows you to record new audio tracks, modify existing tracks or convert files right in your browser without downloading any software. It's not designed to replace your DAW (Digital Audio Workstation - click here if you need a free DAW) but instead gives you quick access to a suite of audio editing tools you can use from any location to tweak your tracks and help get them ready for mastering.
There's a wide range of tools for trimming, cutting and pasting and you can apply lots of audio effects, from equalizers and compressors to reverb, delay and distortion fx. As well as using your mouse or touchscreen, there are more than 20 keyboard shortcuts to ensure the Editor is quick and easy to use.
You can also use our Audio File Editor to convert most file formats. Click the button below to get started with an Edit Project.
We have many more free tools for your audio files. Click here to check them out.